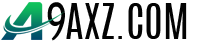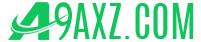When diving into a premium AAA game like *Call of Duty*, fans expect nothing short of stellar performance. However, if you're finding that *Black Ops 6* looks grainy and blurry, impacting your immersion and ability to spot targets, don't worry—there are ways to enhance your visual experience. Let's walk through the steps to fix these issues and ensure you're getting the most out of *Black Ops 6*.
Table of contents
Why Does Black Ops 6 Look Grainy & Blurry? AnsweredHow to Turn Off Blur in Call of Duty: Black Ops 6How to Reduce Grain and Improve Clarity in Black Ops 6How to Improve Black Ops 6 Image Details and Textures
Why Does Black Ops 6 Look Grainy & Blurry? Answered
If you're experiencing grainy and blurry visuals in Black Ops 6, even after tweaking your hardware settings to the max (like setting your console to output at the highest resolution your monitor supports), the culprit might be found within the game's settings. Sometimes, updates can reset these to default, so it's worth double-checking. The key settings affecting image quality are nestled in the graphics settings, specifically under the Display, Quality, and View tabs. The Quality tab is where you'll make the most impactful changes to improve how Black Ops 6 looks.
How to Turn Off Blur in Call of Duty: Black Ops 6
 For a more cinematic feel, many games employ Motion Blur and Depth of Field to mimic real camera effects, adding a film-like quality. While these can enhance immersion in narrative-driven games, they can blur the image in fast-paced competitive titles like Call of Duty: Black Ops 6, making it tougher to lock onto targets.
For a more cinematic feel, many games employ Motion Blur and Depth of Field to mimic real camera effects, adding a film-like quality. While these can enhance immersion in narrative-driven games, they can blur the image in fast-paced competitive titles like Call of Duty: Black Ops 6, making it tougher to lock onto targets.
To disable these effects:
Navigate to the graphics settings, switch to the Quality tab, and find the Post Processing Effects section. Turn off World Motion Blur. Turn off Weapon Motion Blur. Turn off Depth of Field.
How to Reduce Grain and Improve Clarity in Black Ops 6
After adjusting the blur settings, if Black Ops 6 still looks off, you might need to fine-tune your gamma and brightness. Go to the Display tab in the Black Ops 6 Graphics settings and adjust the Gamma/Brightness slider until the Call of Duty logo in the center is barely visible. A setting of 50 is a good starting point, but you might need to tweak it based on your display.
Next, in the Quality tab, ensure FIDELITYFX CAS is set to On. This activates AMD's FidelityFX Contrast Adaptive Sharpening, which sharpens the scene rendering in Black Ops 6. The default strength setting is 50/100, but cranking it up to 100 might give you that extra clarity you're looking for. If you're still not satisfied with the image quality, On-Demand Texture Streaming could be the issue.
How to Improve Black Ops 6 Image Details and Textures
 To manage the hefty file sizes of modern Call of Duty games, Black Ops 6 uses On-Demand Texture Streaming, which downloads textures as you play rather than storing them locally. While this saves space, it can compromise image quality.
To manage the hefty file sizes of modern Call of Duty games, Black Ops 6 uses On-Demand Texture Streaming, which downloads textures as you play rather than storing them locally. While this saves space, it can compromise image quality.
To boost your image quality, head to the Details & Textures settings in the Quality tab. Set On-Demand Texture Streaming to Optimized for the best visual results, which will download additional high-quality textures. Click "Show More" to access additional options, then set the Allocated Texture Cache Size to Large. This will use more storage but allow for more textures to be loaded at once. If your internet plan isn't capped, turn Download Limits to Off to ensure Black Ops 6 can download all the high-resolution textures it needs to look its best every time you play.
And that's how you can fix Call of Duty: Black Ops 6 looking grainy and blurry, ensuring a crisp and immersive gaming experience.