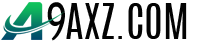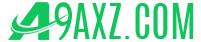Das Steam Deck ist ein vielseitiges Gerät, das nicht nur mit Leichtigkeit moderne Spiele behandelt, sondern dank seiner PC-ähnlichen Funktionen auch als hervorragende Plattform für Retro-Spiele dient. Mit SHOEDECK können Sie Ihr Dampfdeck in ein Kraftpaket verwandeln, um klassische Game Boy -Spiele zu spielen und sich in den Charme und die Nostalgie dieser zeitlosen Titel einzutauchen.
Trotz ihres Alters haben Game Boy Games einen besonderen Platz in den Herzen vieler Spieler und präsentiert die Kreativität und das Engagement der Entwickler, die innerhalb der Einschränkungen der ursprünglichen Handheld -Farbpalette arbeiten. Dieser Leitfaden führt Sie durch den Prozess der Installation von Eheck und Running Game Boy Games auf Ihrem Steam Deck.
Aktualisiert am 13. Januar 2024 von Michael Llewellyn: Während die Game Boy -Spiele nicht viel Strom fordern, besteht das Erreichen eines perfekten Emulationserlebnisses auf dem Steam Deck darin, Decky Loader und das Power Tools -Plugin zu installieren. Mit diesen Tools können Sie Leistungseinstellungen wie SMTs und mehr feinstimmen. Diese Anleitung wurde aktualisiert, um detaillierte Schritte für die Installation von Decky Loader und Elektrowerkzeugen sowie Anweisungen zum Wiederherstellen von Decky Loader nach einem Steam -Deck -Update enthalten.
Vor der Installation von Schleim
 Stellen Sie sicher, dass Sie die folgenden wichtigen Grundlagen haben:
Stellen Sie sicher, dass Sie die folgenden wichtigen Grundlagen haben:
- Ein voll aufgeladenes Dampfdeck.
- Eine A2 MicroSD -Karte zum Speichern von Spielen und Emulatoren.
- Legal besessen Game Boy ROMS.
- Eine Bluetooth- oder Kabel -Tastatur und eine Maus zur einfacheren Navigation und Dateiübertragung.
Entwicklermodus ändern
Um Ihr Dampfdeck für die Experteninstallation vorzubereiten:
- Drücken Sie die Dampftaste.
- Navigieren Sie zum Systemmenü und aktivieren Sie den Entwicklermodus.
- Öffnen Sie das Entwicklermenü und schalten Sie das CEF -Debugging ein.
- Greifen Sie auf die Leistungsoption zu und wechseln Sie in den Desktop -Modus.
Laden Sie den Desktop -Modus in Desktop -Modus herunter
 Schließen Sie im Desktop -Modus Ihre Tastatur und Maus an und befolgen Sie die folgenden Schritte:
Schließen Sie im Desktop -Modus Ihre Tastatur und Maus an und befolgen Sie die folgenden Schritte:
- Eröffnen Sie einen Browser wie Duckduckgo oder Mozilla Firefox und besuchen Sie die Eheck -Website.
- Klicken Sie oben rechts auf der Seite herunterladen , Steam OS auswählen und kostenlos herunterladen .
- Wählen Sie die empfohlenen Einstellungen , gefolgt von benutzerdefinierter Installation .
- Wählen Sie im Menü Euberck das primäre SD -Kartenbild aus.
- Sie können sich dafür entscheiden, alle Emulatoren zu installieren oder einfach Retroarch , Emulationsstation und Steam ROM Manager auszuwählen, und klicken Sie dann auf Weiter .
- Automatische Speicherung aktivieren.
- Überspringen Sie die nachfolgenden Bildschirme und klicken Sie auf Fertig stellen , um die Installation abzuschließen.
Schnelle Einstellungen
- Starten Sie das SURUDECK -Programm und navigieren Sie zu schnellen Einstellungen .
- Aktivieren Sie Autosave , Controller -Layout -Match , Lünetten , Nintendo Classic AR und LCD -Handhelds .
Hinzufügen von Game Boy -Spielen zum Steam Deck
 Mit SEUDECK SET UP ist Zeit, Ihre Game Boy -Spiele hinzuzufügen:
Mit SEUDECK SET UP ist Zeit, Ihre Game Boy -Spiele hinzuzufügen:
- Verwenden Sie den Dolphin -Dateimanager, um auf Ihre Dateien zuzugreifen.
- Navigieren Sie unter abnehmbaren Geräten zu primären .
- Öffnen Sie den Emulationsordner , dann den ROMS und lokalisieren Sie den GB -Ordner.
- Stellen Sie sicher, dass Ihre ROMs korrekt benannt sind (finden Sie in der folgenden Tabelle die richtige Dateierweiterung).
- Übertragen Sie Ihre Game Boy -Dateien in den GB -Ordner.
.gb
Steam ROM Manager
Sobald Ihre Spiele im richtigen Ordner sind:
- Eröffnen Sie das SHEUDECK -Programm erneut und klicken Sie auf Steam ROM Manager im linken Bereich.
- Wählen Sie Ja , um den Steam -Client zu schließen, und klicken Sie dann auf Weiter .
- Schalten Sie auf dem Bildschirm der Parsers Parser aus.
- Klicken Sie auf die Registerkarte Drei Game Boy und wählen Sie Spiele hinzufügen .
- Nachdem der Steam ROM -Manager das Hinzufügen der Spiele und deren Cover -Kunst abgeschlossen hat, klicken Sie auf Save Save auf Steam .
- Warten Sie auf die Benachrichtigung "Fertig-/Entfernen von Einträgen", schließen Sie den Steam ROM -Manager und kehren Sie in den Spielmodus zurück.
Game Boy -Spiele auf dem Steam Deck spielen
Mit Ihren Spielen jetzt in der Steam Deck -Bibliothek können Sie sie leicht spielen:
- Drücken Sie die Dampftaste.
- Öffnen Sie die Bibliothek .
- Navigieren Sie zur Registerkarte Kollektionen .
- Wählen Sie ein Game -Boy -Spiel aus der Liste und treffen Sie das Spiel .
Passen Sie die Farben des Spiels an
Einige Game Boy -Spiele unterstützen Farboptionen, die in Retroarch angepasst werden können:
- Starten Sie ein Game -Boy -Spiel.
- Drücken Sie die Auswahltaste (mit zwei Quadraten über dem linken Analogstick) und der Y -Taste, um das Retroarch -Menü zu öffnen.
- Gehen Sie zu den Kernoptionen und dann zu GB -Farben .
- Aktivieren Sie das Auto für Farbe oder aus dem klassischen monochromen Look.
Verwenden der Emulationsstation für Game Boy Games
 Während Sie Game Boy -Spiele direkt aus der Steam Library starten können, bietet die Emulationsstation eine Alternative:
Während Sie Game Boy -Spiele direkt aus der Steam Library starten können, bietet die Emulationsstation eine Alternative:
- Drücken Sie die Dampftaste.
- Öffnen Sie die Bibliothek .
- Gehen Sie zur Registerkarte Kollektionen und wählen Sie Emulatoren .
- Wählen Sie Emulationsstation und spielen Sie das Spiel .
- Navigieren Sie zum Game Boy Icon und drücken Sie A , um Ihre Spiele zu starten.
- Das Menü Retroarch kann hier auch mit Select und Y zugegriffen werden.
Installieren Sie den Deckyader auf dem Dampfdeck
 Um die Leistung Ihrer Game Boy -Spiele zu optimieren, installieren Sie Decky Loader und das Power Tools -Plugin:
Um die Leistung Ihrer Game Boy -Spiele zu optimieren, installieren Sie Decky Loader und das Power Tools -Plugin:
- Drücken Sie im Spielmodus die Dampftaste, greifen Sie auf das Stromversorgungsmenü zu und wechseln Sie in den Desktop -Modus .
- Öffnen Sie einen Webbrowser und besuchen Sie die Github -Seite für Decky Loader.
- Klicken Sie auf das Download -Symbol, um den Download zu starten.
- Doppelklicken Sie nach dem Herunterladen auf den Launcher und wählen Sie die empfohlene Installation .
- Starten Sie nach der Installation Ihr Dampfdeck im Spielmodus neu.
Installieren des Plugins des Elektrowerkzeuge
 Verbessern Sie Ihr Spielerlebnis, indem Sie das Plugin der Elektrowerkzeuge installieren:
Verbessern Sie Ihr Spielerlebnis, indem Sie das Plugin der Elektrowerkzeuge installieren:
- Greifen Sie im Gaming -Modus auf das Quick Access -Menü (QAM) zu und wählen Sie das neue Plugin -Symbol unten im Seitenmenü.
- Klicken Sie auf das Store -Symbol neben dem Einstellungs -Cogheel, um den Decky Store einzugeben.
- Suchen Sie nach dem Plugin der Elektrowerkzeuge und installieren Sie sie.
Elektrowerkzeuge Einstellungen für emulierte Spiele
- Starten Sie ein Game-Boy-Spiel aus der Bibliotheks- oder Nicht-Steam- Liste.
- Greifen Sie über QAM auf das Menü Elektrowerkzeuge zu.
- Wählen Sie SMTS aus .
- Passen Sie den Slids Slider auf 4 ein.
- Greifen Sie über QAM auf das Leistungsmenü zu, aktivieren Sie die Ansicht und aktivieren Sie die manuelle GPU -Uhrensteuerung ein.
- Stellen Sie die GPU -Taktfrequenz auf 1200 ein.
- Aktivieren Sie pro Spielprofil, um individuelle Einstellungen für jedes Spiel zu speichern.
Wiederherstellung von Decky Loader nach einem Steam Deck -Update
 Steam Deck-Updates können manchmal Apps von Drittanbietern wie Decky Loader brechen. Hier erfahren Sie, wie man es wiederherstellt:
Steam Deck-Updates können manchmal Apps von Drittanbietern wie Decky Loader brechen. Hier erfahren Sie, wie man es wiederherstellt:
- Wechseln Sie im Desktop -Modus über das Dampf -Taste und das Stromversorgungsmenü .
- Starten Sie einen Browser und kehren Sie zur Decklader -Github -Seite zurück.
- Laden Sie die App erneut herunter und wählen Sie aus, ohne auf Öffnen zu klicken.
- Geben Sie bei der Aufforderung Ihr Pseudo -Passwort ein und erstellen Sie bei Bedarf einen.
- Starten Sie Ihr Dampfdeck im Spielmodus neu.
- Greifen Sie über QAM Decky Loader zu, um sicherzustellen, dass Ihre App, Einstellungen und Plugins wiederhergestellt werden.
Wenn Sie diesen Schritten befolgen, können Sie Game Boy -Spiele auf Ihrem Steam -Deck mit optimierten Einstellungen genießen, wodurch der größere Bildschirm und die leistungsstarken Funktionen optimal sind.
 Zins jetzt ist Ihr Kommentar nicht gespeichert
Zins jetzt ist Ihr Kommentar nicht gespeichert